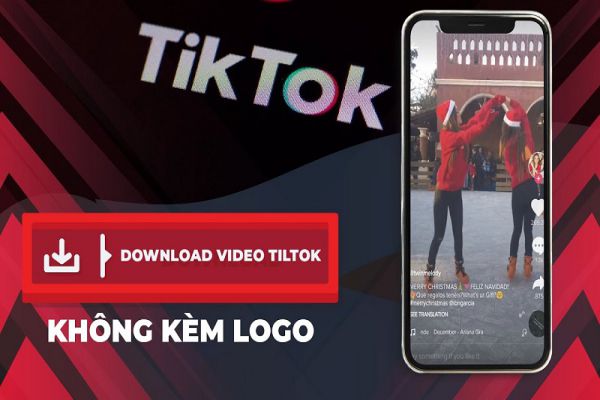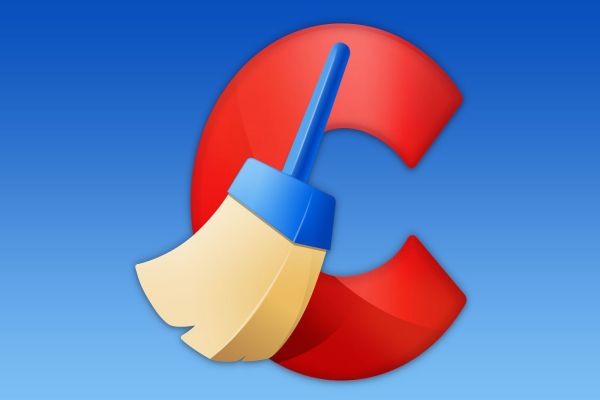Quay màn hình Win 10 như thế nào? Nếu như trước nay khi bạn nghĩ đến vấn đề này bạn sẽ lên Google tìm kiếm những công cụ, sau đó tải về vài cài đặt để sử dụng. Thì nay trên hệ điều hành Windows 10 đã tích hợp sẵn tính năng quay màn hình mà không phải ai cũng biết. Và hôm nay mình sẽ hướng dẫn các bạn quay màn hình Win 10 mà không cần sử dụng thêm bất cứ phần mềm bên ngoài nào nhé!

Cách Quay màn hình Win 10 không cần phần mềm
Nói là không cần phần mềm, nhưng thực chất các bạn phải hiểu đúng vấn đề đó là các bạn có thể quay màn hình trên windows 10 bằng phần mềm mặc địch của hệ điều hành nhé!
Có thể bạn không biết nhưng Microsoft đã ẩn một tính năng rất hay của Windows 10 ở trong xBox, đó chính là Game Bar. Đây là ứng dụng với mục đích chính là giúp bạn có trải nghiệm chơi game tốt hơn, nhưng chúng ta cũng có thể dùng nó để áp dụng quay màn hình cho những ứng dụng khác.
Cách thực hiện
Bước 1: Để quay màn hình Windows 10 với xBox, đầu tiên bạn bấm phím Windows và gõ vào từ xBox để tìm ứng dụng. Bấm chọn khi danh sách tìm kiếm hiện ra.
Ban đầu khi mở ứng dụng lên lần đầu thì bạn cần thiết lập một vài thứ như đăng nhập, các cài đặt cơ bản. Sau đó bạn bấm tổ hợp phím Windows + G để kích hoạt Game bar.
Bước 2: Bây giờ muốn quay màn hình ứng dụng nào trên Win 10, bạn mở ứng dụng đó lên, bấm tổ hợp phím Windows + G, bấm chọn Yes khi bảng thông báo hiện ra.
Bước 3: Ở giao diện chính bạn sẽ có nhiều lựa chọn như chụp ảnh màn hình, quay màn hình… Bạn click vào nút Record màu đỏ hoặc bấm tổ hợp phím Alt + Windows + R để bắt đầu quá trình quay màn hình ứng dụng.
Lúc này trên màn hình sẽ hiển thị bộ đếm thời gian quay, bạn cũng có thể kích hoạt micro để thu âm trong lúc quay nếu có nhé.
Bước 4: Nếu muốn dừng việc quay màn hình thì bạn chỉ việc bấm một lần nữa vào nút Record hoặc tổ hợp phím Windown + Alt + R.
Lưu ý
Sau khi quay xong thì video sẽ được lưu trong thư mục Captures, bạn có thể tìm theo đường dẫn This PC – Local Disk (C:) – User – Tên User – Videos – Captures.
Ngoài các thiết lập quay màn hình ứng dụng, bạn cũng có thể truy cập vào mục Setting để cài đặt nhiều hơn như thay đổi phím tắt, thời gian tối đa quay…
Dù là một ứng dụng rất tiện lợi, giúp bạn không cần cài phần mềm khác nhưng xBox chỉ giúp bạn quay màn hình ứng dụng chứ không quay toàn màn hình được, đây là một nhược điểm.
Nếu muốn nhiều tính năng hơn, bắt buộc bạn phải sử dụng các phần mềm quay màn hình máy tính Win 10, dưới đây là một vài ứng dụng bạn có thể tham khảo qua.
Dùng Phần mềm quay màn hình Win 10 – Microsoft Community Clips
Microsoft Community Clips là một chương trình được sử dụng cực kì nhiều bởi dung lượng gọn nhẹ, hàng chính chủ của Microsoft, cùng với đó là cách sử dụng dễ dàng, ai cũng có thể sử dụng chỉ sau ít phút làm quen.
Những tính năng chính:
- Dung lượng nhỏ gọn
- Quay phim toàn màn hình
- Quay phim ứng dụng
- Quay tại một vị trí xác định sẵn
- Video định dạng xuất ra là WMV
Bước 1: Bạn truy cập vào link tải chính thức của Community Clips: http://bit.ly/communityclipsdownload để tải về chương trình.
Bước 2: Sau khi tải về bạn mở ứng dụng và tiến hành cài đặt như bao chương trình khác, bấm Next, OK và I Agree khi được hỏi, Finish khi kết thúc.
Sau khi cài đặt xong thì chương trình sẽ chạy ở dưới khay hệ thống, bạn có thể kiểm tra ở thanh Taskbar nhé.
Bước 3: Để tiến hành quay màn hình với Community Clips, bạn chỉ cần click chuột phải vào biểu tượng ứng dụng, lúc này bạn sẽ có 3 lựa chọn.
- Start Recording (quay phim toàn màn hình)
- Start Recording Application (quay phim ứng dụng)
- Start Recording Region (quay phim tại vị trí được chọn)
Bước 4: Bạn có thể bấm vào biểu tượng ứng dụng để tạm dừng quá trình quay, sau đó bấm lại vào Continue Recording để quay tiếp.
Nếu muốn kết thúc quay luôn thì bấm Stop Recording, lúc này đoạn phim vừa quay sẽ phát lên, bạn bấm Save, đặt tên, chọn vị trí lưu tập tin và bấm OK để hoàn tất.
Tập tin sau khi xuất ra sẽ có định dạng WMV, khá phổ biến và có thể trình chiếu hay chỉnh sửa trên nhiều ứng dụng.
Quay video màn hình Win 10 với Microsoft Expression Encoder 4
Microsoft Expression Encoder 4 cũng là một ứng dụng chính chủ được một nhóm lập trình của Microsoft phát triển. Tuy không được ưa thích bằng Community Clips nhưng đây vẫn là một ứng dụng hỗ trợ rất nhiều cho việc quay video màn hình máy tính.
Bạn có thể download Microsoft Expression Encoder tại đây.
Bước 1: Tương tự sau khi tải ứng dụng về bạn bấm vào file để cài đặt, bấm Đồng ý hoặc Next mỗi khi có thông báo cho tới khi quá trình cài đặt kết thúc.
Sau khi kết thúc chúng ta sẽ có 2 ứng dụng riêng biệt:
- Microsoft Expression Encoder 4 Screen Capture: để quay màn hình máy tính
- Microsoft Expression Encoder 4: để chỉnh sửa video sau khi quay và lưu lại.
Bước 2: Để quay màn hình, bạn mở chương trình Expression Encoder 4 Screen Capture lên, ở đây giao diện khá đơn giản, bạn cần quan tâm vài chi tiết sau:
- Audio: để bật ghi âm trong quá trình quay
- Webcam: hiển thị cả khung webcam trên màn hình quay, tương tự cam của mấy streamer ấy.
- Setting: để chỉnh sửa một vài thông số, cài đặt hay phím tắt
- Record: sau khi đã thiết lập xong các chức năng, bạn bấm Record, điều chỉnh giới hạn và vị trí màn hình và bấm biểu tượng Record một lần nữa để bắt đầu quay màn hình trên Windows 10.
Trong quá trình quay bạn cũng có thể bấm các nút ở phía góc dưới màn hình như tạm dừng, bắt đầu lại hay dừng quay và lưu video.
Bước 3: Sau khi quay xong, video sẽ được lưu lại dưới định dạng Expression Encoder, bạn click vào rồi bấm Send to Encoder để chỉnh sửa và lưu lại dưới định dạng .WMV.
Khá đơn giản đúng không nào, dung lượng nhẹ, chất lượng quay tốt, đây là ứng dụng bạn nên thử qua nếu có nhu cầu.
Quay phim màn hình Win 10 với Freez Screen Video Capture
Freez Screen Video Capture cũng là một chương trình miễn phí với các thao tác rất đơn giản, dung lượng gọn nhẹ. Không chỉ vậy nó còn hỗ trợ bạn xuất video theo nhiều định dạng khác nhau, hỗ trợ ghi âm trong lúc quay rất đơn giản.
Bước 1: Bạn bấm vào địa chỉ này để tải về Freez Screen Video Capture.
Ứng dụng có dung lượng khá nhẹ, sau khi tải về bạn mở chương trình lên, tại màn hình chính chỉ có một vài tuỳ chọn khá đơn giản:
- Record: để bắt đầu quay màn hình
- Pause: để tạm dừng
- Stop: để kết thúc quá trình quay
- Exit: để thoát
- Option: để tuỳ chỉnh
Bước 2: Phần quan trọng nhất chính là Option với nhiều tuỳ chọn để bạn có thể quay màn hình trên Win 10.
Mặc định sẽ là chế độ quay Full Screen toàn màn hình, ngoài ra bạn cũng có thể chuyển thành Normal Region để khoanh vùng cần quay hay Fixed Region với khu vực riêng được căn chỉnh sẵn.
Không chỉ vậy bạn còn có thể tuỳ chọn định dạng, chất lượng video. Tích hợp thu âm vào video hay thiết lập các phím tắt để quá trình sử dụng được tiện lợi hơn.
Nói về đơn giản thì phần mềm này không kém Community Clips là mấy, không những vậy còn có vẻ đa năng hơn.
Quay màn hình với VLC
Chắc hẳn bạn không còn xa lạ với trình phát nhạc, chiếu phim VLC. Vậy mà nhiều người không biết là bạn hoàn toàn có thể dùng VLC để quay màn hình trên Windows 10 đấy.
Cùng khám phá thử nhé.
Bước 1: Mở ứng dụng lên, nếu chưa có thì tải về tại đây, sau khi ứng dụng mở lên bạn bấm vào Media và chọn tiếp Open Capture Device.
Bước 2: Ở cửa sổ tiếp theo bạn chọn Desktop ở mục Capture. Chọn giá trị 15.00/fs ở mục Desired frame rate for the capture.
Tại mục Play, bạn bấm mũi tên trỏ menu ra và chọn Convert.
Bước 3: Ở màn hình tiếp theo bạn chọn định dạng video, vị trí lưu và bấm Start để bắt đầu quay.
Tuy nhiên với ứng dụng này bạn không thể quay phim một vùng định trước mà chỉ quay được toàn bộ màn hình thôi nhé.
Lời kết
Hy vọng với những hướng dẫn trên của Thủy Hử Chi Mộng, bạn đã có thể quay màn hình Win 10 thoải mái mà không tốn quá nhiều công sức.
Thực tế thì không cần quá nhiều kĩ năng để có thể thực hiện việc này, chỉ cần tải về một ứng dụng gọn nhẹ và làm theo hướng dẫn là được.