Chụp ảnh màn hình Win 10 là tính năng khá phổ biến được nhiều người dùng quan tâm. Và phiên bản hệ điều hành Windows 10 cũng sở hữu riêng cho mình tính năng này và khá tiện dụng. Và để giúp bạn làm quen hơn với hệ điều hành này Thủy hử chi mộng sẽ giới thiệu tới các bạn những phương pháp đơn giản nhất để có thể chụp ảnh màn hình trên Windows 10.
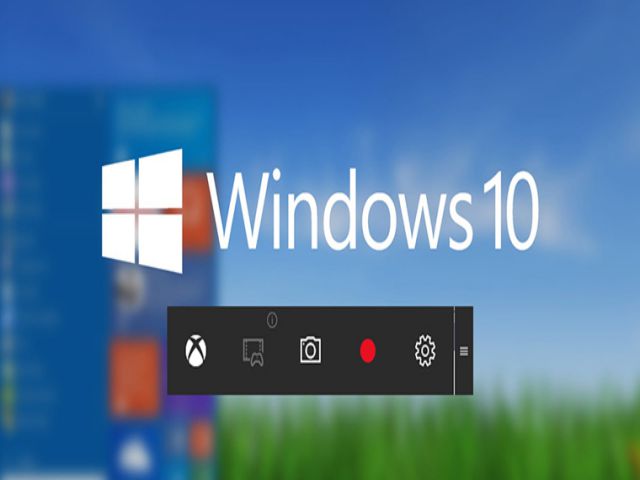
Mục lục
Chụp ảnh màn hình Windows 10 theo cách cổ điển
Cổ điển nhất, dân IT thường chụp ảnh bằng cách ấn nút Printscreen (chụp cả màn hình) hoặc Alt + Printscreen (chỉ chụp riêng một cửa sổ) rồi vào phần mềm Paint mặc định của Windows để paste (Ctrl + V) hình đó xuống, chỉnh sửa và lưu lại.

Chụp màn hình Win 10 bằng công cụ Snipping Tool
Windows 10 hoặc 7, 8 đều có thêm một công cụ gọi là Snipping Tool, cho phép người sử dụng khả năng chụp ảnh màn hình dễ dàng và chính xác hơn.
Để khởi động Snipping Tool, bạn hãy bấm Start và gõ “snipping tool” vào thanh tìm kiếm, bấm enter rồi chọn “New” với các phương thức chụp
- Free-from snip (chọn tự do)
- Rectangutar (chụp theo khung chữ nhật)
- Window Snip (chụp cửa sổ)
- Full Screen (chụp toàn màn hình)
Dùng tổ hợp phím Windows + Print Screen
Để chụp toàn bộ màn hình của bạn và tự động lưu ảnh chụp màn hình, hãy nhấn phím Windows + Print Screen. Màn hình của bạn sẽ nhanh chóng mờ đi để cho biết rằng bạn vừa chụp ảnh màn hình và ảnh chụp màn hình sẽ được lưu vào thư mục Pictures > Screenshots folder.

Dùng tổ hợp phím Windows + shift + S
Bạn cũng có thể sử dụng phím tắt Windows + shift + S (hoặc nút chụp màn hình mới trong Action Center) để chụp ảnh chụp màn hình với Snip & Sketch.

Màn hình của bạn sẽ mờ đi và bạn sẽ thấy menu nhỏ của Snip & Sketch ở đầu màn hình sẽ cho phép bạn chọn với loại ảnh chụp màn hình theo mong muốn.
Dùng tổ hợp phím Alt + Print Screen
Để chụp ảnh màn hình nhanh của cửa sổ đang hoạt động, hãy sử dụng phím tắt Alt + PrtScn.

Tổ hợp phím này sẽ chụp ảnh cửa sổ hiện đang hoạt động của bạn và sao chép ảnh chụp màn hình vào bộ nhớ tạm. Bạn sẽ cần mở ảnh trong trình chỉnh sửa ảnh để lưu ảnh này.
Dùng Game bar
Bạn có thể sử dụng thanh Game bar bằng cách nhấn phím Windows + phím G để khởi động thanh Game bar.
Từ đây, bạn có thể nhấp vào nút chụp màn hình trong thanh Game bar hoặc sử dụng phím tắt mặc định Windows + Alt + PrtScn để chụp ảnh chụp màn hình toàn màn hình.
Để đặt lối tắt bàn phím chụp màn hình thanh Game bar của riêng bạn, vào Settings > Gaming > Game bar. Sau một khoảng thời gian sao lưu, bật Game bar từ trang cài đặt này bằng cách đảm bảo bạn đã bật tính năng Record game clips, screenshots, and broadcast using Game bar.
Sử dụng phần mềm chụp màn hình
Cách cuối cùng, nhưng cũng là cách tối ưu nhất, bạn có thể cài đặt các phần mềm chụp ảnh màn hình như Greenshot, lightshot…

Lời kết
Có khá nhiều chương trình hỗ trợ bạn chụp ảnh màn hình Win 10, tuy nhiên với nhu cầu đơn giản thì những ứng dụng có sẵn trên hệ điều hành vẫn là ưu tiên hơn cả bởi nó đáp ứng được tiêu chí nhanh, gọn nhẹ.
Hãy tận dụng thật tốt những tính năng mà Windows 10 mang lại cho bạn nhé, chúc bạn thành công.

